Get the Perfect Frame: Cropping and Ratios in CapCut
When editing videos, it’s tempting to get caught up in filters and transitions. But some of the most powerful changes come from something simpler—framing. Adjusting crop and aspect ratio can transform how your video feels and how viewers engage with it. In CapCut, these tools are easy to access and surprisingly flexible once you get the hang of them.
Cropping and aspect ratio aren’t just technical steps—they're tools for focus and flow. They help clean up clutter, highlight what matters, and match your video to the right platform. CapCut keeps these tools straightforward. Knowing when and how to use them is key to creating clean, professional-looking content.
Understanding Cropping in CapCut
Cropping changes what the viewer sees—not by cutting time, but by cutting space. Whether you're trying to remove background distractions or zoom in on something important, cropping helps direct the eye. CapCut makes this process simple. Tap the clip on your timeline and select the crop option. From here, you can either drag the frame freely or choose from preset dimensions.
Using the CapCut cropping tool, you can zoom in on your subject or trim away empty areas. This is especially useful if the footage isn't framed perfectly. Want to remove someone walking in the background? Crop them out. Want to give your subject more focus? Crop the sides.
CapCut also lets you split your clip so the crop applies to just one part. For example, you can zoom in briefly on someone's expression and then return to the original frame. This makes your edits feel more dynamic without needing multiple camera angles.
Just don’t overdo it. Cropping too much can reduce video quality. If you’re working with 1080p footage, zooming in too far will make it blurry. Always check the clarity before exporting.
Choosing the Right Aspect Ratio for Each Platform
The aspect ratio is the width-to-height relationship of your video. Different platforms favor different ratios. For example, Instagram Stories and TikTok are built for 9:16 vertical videos, while YouTube prefers 16:9 widescreen. CapCut makes this easy by offering preset aspect ratios.

To adjust, go to the canvas tool and choose your ratio. Options like 1:1, 9:16, and 16:9 are all there. The CapCut cropping tool will automatically resize your footage within the selected ratio. It even shows a real-time preview, so you can see how the final video will look on screen.
If your video doesn’t perfectly fit the frame, CapCut can add a blurred background to fill the space. While this works, it’s not always the best option. It’s better to frame your subject properly in the beginning or adjust it manually to make sure it looks natural.
Changing the aspect ratio can also shift your overlays or text. Before you export, scroll through the video and check that everything lines up. A small shift can throw off captions or make elements feel out of place.
When to Crop and When to Reframe?
Cropping is a useful tool, but it isn’t always the right answer. It’s tempting to use it to fix every issue—like poor framing or distractions in the background—but sometimes there’s a better approach. In CapCut, you can also scale or reposition your video within the frame. This method, called reframing, often solves minor composition problems without cutting away parts of the image.
CapCut makes this process smooth. You can drag your video to shift the focus or zoom in slightly to center the subject, all without using a hard crop. This helps maintain more of your video's original resolution and detail, which is especially important when working with 1080p footage or lower.
Another powerful feature is keyframe support. With the CapCut cropping tool, you can animate a crop or scale to create smooth, subtle motion—like a slow zoom or pan. This adds depth and draws attention without needing multiple shots.
However, cropping always comes with trade-offs. Every time you cut into the frame, you lose pixels and clarity. If you crop too tightly, especially on standard-resolution footage, the result can look soft or pixelated. That's why reframing is often the safer choice when your goal is small adjustments rather than dramatic changes.
Exporting and Staying Consistent
After you've adjusted the crop and aspect ratio, you're ready to export. CapCut gives you several options, including different resolutions and frame rates. For most social platforms, 1080p at 30 frames per second works well. If you're exporting for YouTube, you might want to go higher, like 4K.
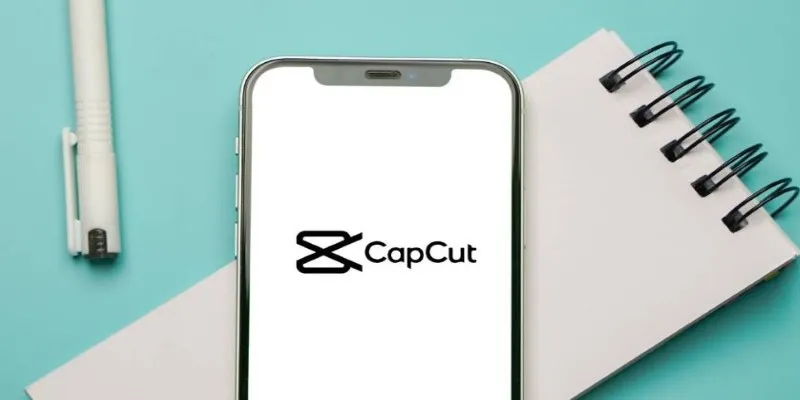
One smart move is to keep your settings consistent. If you're making a series of videos, sticking to one aspect ratio helps with brand identity. It keeps everything uniform and professional-looking. CapCut remembers your last settings, so you don’t have to reset them every time.
When posting the same video on different platforms, don’t try to use a one-size-fits-all version. Instead, make copies of your project and change the aspect ratio for each one. This gives you the best results without sacrificing quality or layout.
Cropping and aspect ratio might seem like small details, but they matter. They affect how your content is perceived and how it performs. Taking a few extra minutes to fine-tune these can give your video the edge it needs.
Conclusion
Mastering video cropping and aspect ratio in CapCut gives you control over how your story is framed and understood. These aren’t just technical steps—they’re tools that help shape the mood, focus, and clarity of your content. CapCut makes these edits simple, but their impact is anything but small. Whether you're cutting out distractions or adjusting the layout for a specific platform, taking the time to fine-tune your video makes a visible difference. With just a few thoughtful tweaks, your footage feels sharper, cleaner, and more professional—ready to stand out in any feed or timeline.
Related Articles
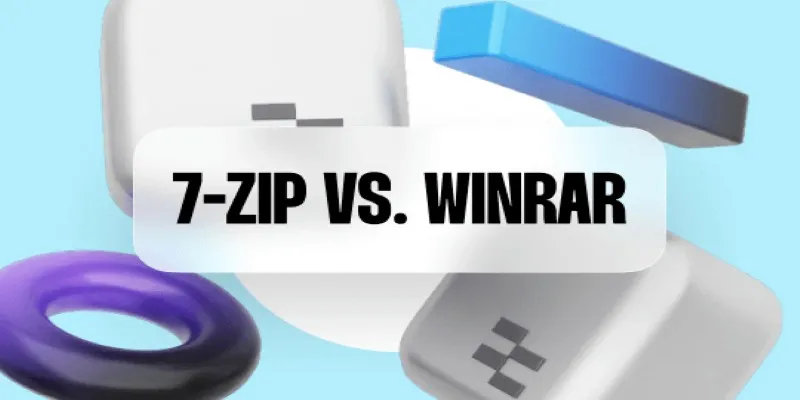
7-Zip vs. WinRAR: Best File Compression Tool Compared
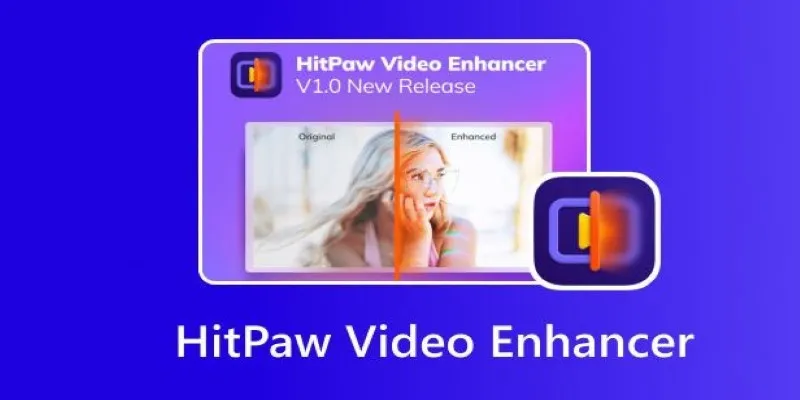
The Power of AI in Video Enhancement: A Review of HitPaw Video Enhancer
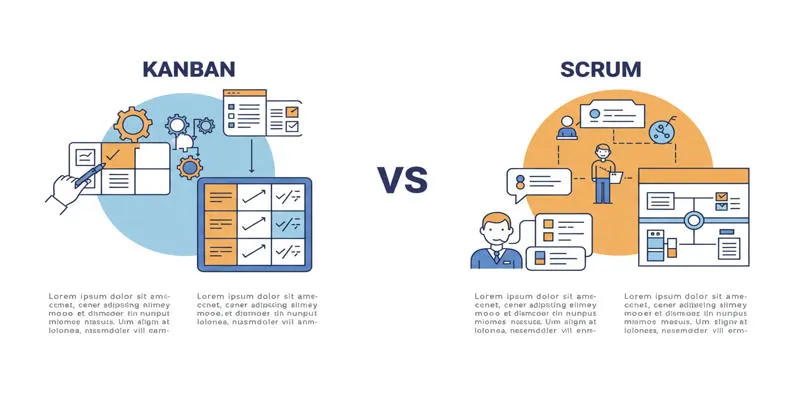
Kanban vs. Scrum
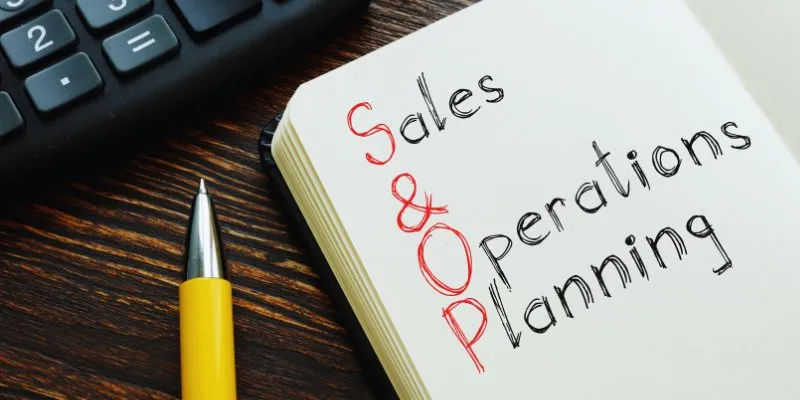
The Basics of S and OP: A Beginner’s Guide to Sales and Operations Planning
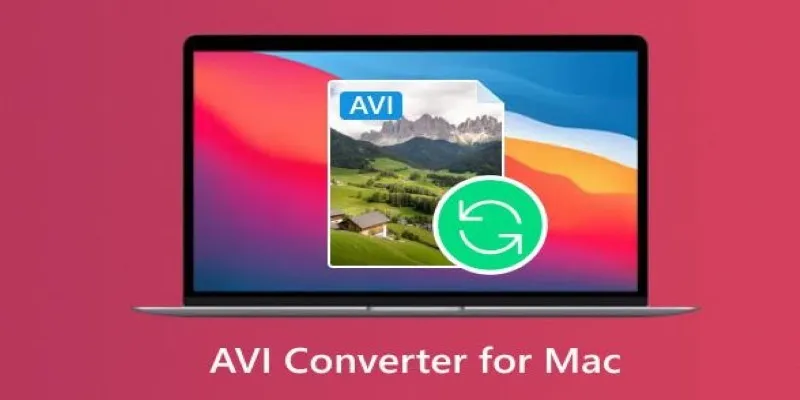
Top AVI Converters for Mac: 7 Popular Tools to Try in 2025

Convert MXF Files Without Quality Loss: 5 Tools for Mac
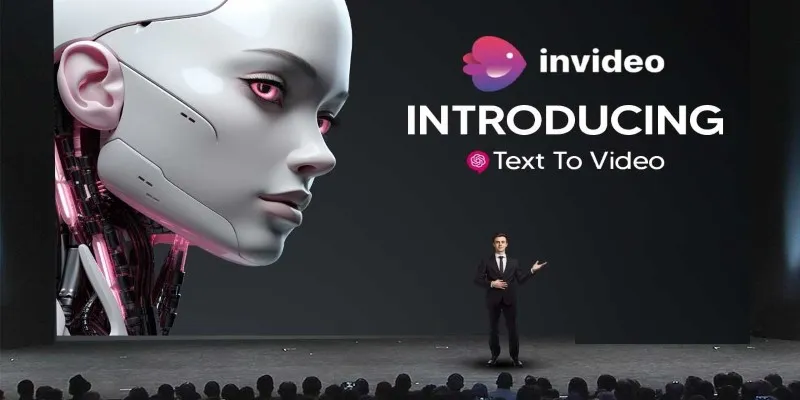
InVideo AI Full Review: Everything You Need to Know Before Using It
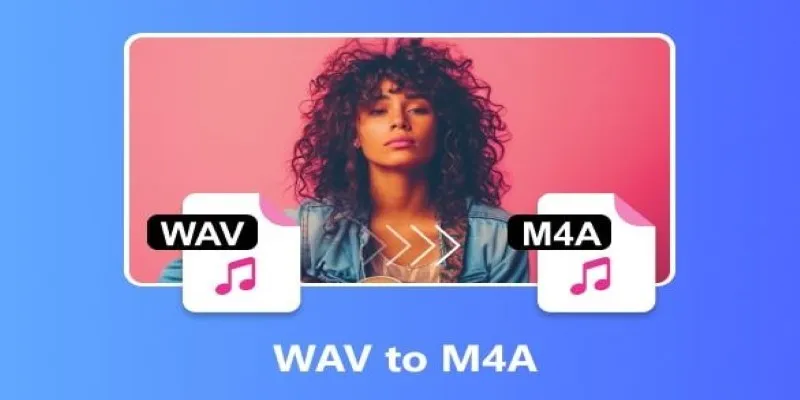
WAV to M4A: 5 Quick and Simple Conversion Methods

Best Methods to Convert MKV to WAV Without Audio Quality Loss

Understanding Data Extraction and Automating It Efficiently
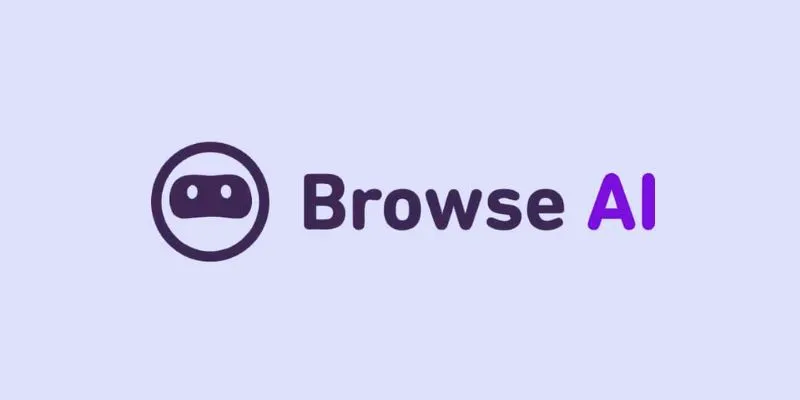
How to Use Browse AI to Scrape Data from Any Website: A Step-by-Step Guide

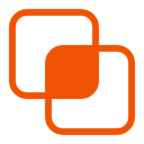 bobobk
bobobk