Best Methods to Convert MKV to WAV Without Audio Quality Loss
The sound quality completely determines the experience regardless of whether you are a hearing enthusiast or multimedia producer or someone who demands excellent sound clarity. Your goal to extract high-quality audio from MKV files in WAV format requires tools that will maintain absolute fidelity of the audio signal. The guide explains step-by-step methods to convert MKV files to WAV format in order to preserve high-quality audio quality that listeners require.
What Is an MKV File?

An MKV (Matroska Video) file is a multimedia container format. Think of it as a package that can hold video, audio, and even subtitles, all in a single file. While MKV is highly versatile and widely used, especially for high-quality videos, it’s not ideal if you only need the audio since the format is primarily video-centric.
What Is a WAV File?
WAV (Waveform Audio File Format) is an uncompressed audio file format known for providing excellent sound quality. Unlike compressed audio formats such as MP3, WAV retains every little detail of the original recording, making it the preferred format for audio professionals, musicians, and audiophiles.
Why Convert MKV to WAV?
There are several reasons you might need to extract audio from an MKV file and convert it into a WAV file:
- High-quality sound extraction for music or podcasts.
- Editing purposes in professional audio software that works better with WAV files.
- Compatibility issues, as WAV is universally supported by most media players and devices.
Now that we understand the "why," let's explore the "how."
Best Methods to Convert MKV to WAV Without Losing Audio Quality
1. Use Specialized Software for Seamless Conversion
One of the easiest and most reliable ways to convert MKV to WAV is by using specialized audio/video conversion software. These tools are built with advanced codecs to ensure no degradation in sound quality.
VLC Media Player
VLC is not just a robust media player but also a powerful converter. Here’s how to use it:
- Open VLC and go to Media > Convert/Save.
- Add your MKV file and click on Convert/Save.
- Choose WAV as the output format under the "Profile" drop-down menu.
- Select an output folder and click Start.
While VLC is free and convenient, it requires careful configuration to ensure the best audio quality.
Freemake Audio Converter
Freemake Audio Converter is another popular and easy-to-use option for converting MKV to WAV. Here’s how to use it:
- Download and install Freemake Audio Converter.
- Click on +Audio or drag and drop your MKV file into the program.
- Choose WAV as the output format under "Convert to" at the bottom of the screen.
- Select an output folder and click Convert.
Freemake also offers advanced options for customizing audio quality, making it a great choice for those looking for more control over their conversions.
2. Leverage Online Conversion Tools for Quick Results
If you prefer not to install any software, online converters are a great alternative. However, it’s essential to use trusted sources to avoid malware and ensure quality.
Popular Websites:
- CloudConvert: CloudConvert supports MKV to WAV conversion with high-quality output settings. Simply upload your file, select WAV as the output format, and convert. Customize the audio settings to retain the original bit rate and sample rate.
- Zamzar: Zamzar is a user-friendly option that supports a variety of formats. However, its free version might take longer for larger files.
Limitations of Online Converters:
- File size restrictions.
- Internet dependency, which can slow down the process for large MKV files.
- Potentially compromised privacy if your files are sensitive.
3. Use Open-Source Tools for Advanced Customization
For tech-savvy users, open-source tools like FFmpeg offer unparalleled control over the conversion process. Although it involves a bit of a learning curve (command-line interface), FFmpeg is highly efficient and customizable.
Steps to Convert Using FFmpeg:
- Install FFmpeg via FFmpeg’s official website.
- Open the command prompt or terminal.
- Use the command:
ffmpeg -i input.mkv -vn -acodec pcm_s16le -ar 44100 -ac 2 output.wav
Breaking Down the Command:
- input.mkv: The name of your MKV file.
- -vn: Excludes video from the output.
- -acodec pcm_s16le: Ensures uncompressed audio output in WAV format.
- -ar 44100: Sets the sample rate to 44,100 Hz (standard for high-quality audio).
- -ac 2: Sets audio channels to stereo.
FFmpeg is completely free and retains 100% audio quality.
4. Explore Professional Audio Editing Software
If you’re already using audio editing tools like Adobe Audition or Audacity, you’re in luck. These platforms can import MKV files and export them as WAV without additional converters.
Steps in Audacity:
- Open Audacity and import your MKV file.
- Edit the audio if necessary (trim, normalize, etc.).
- Export the file as WAV by going to File > Export > Export as WAV.
Ensure you download the FFmpeg library for Audacity, as it enables MKV file import.
5. Batch Convert with Dedicated Audio Managers
When dealing with multiple MKV files, batch conversion is the way to go. Tools like Any Video Converter Ultimate or Xilisoft Audio Converter support batch processing and allow you to convert several files simultaneously while maintaining sound quality.
Tips for Ensuring No Audio Quality Loss

- Avoid Re-encoding when possible. Use tools and settings that preserve the original audio format.
- Adjust Bitrate and Sample Rate Carefully: For high-resolution audio, a 16-bit depth and a sample rate of 44.1 kHz or 48 kHz are sufficient.
- Choose a Reliable Tool: Always opt for well-reviewed software to guarantee quality.
Conclusion
To convert MKV to WAV without audio quality loss, it is crucial to use the right tools and settings. Opt for reliable, high-quality conversion software that supports lossless processing and avoids unnecessary re-encoding. Paying close attention to bitrate and sample rate settings ensures that the audio maintains its original clarity and fidelity. By following these best practices, you can achieve seamless file conversion while retaining superior sound quality.
On this page
What Is an MKV File? What Is a WAV File? Why Convert MKV to WAV? Best Methods to Convert MKV to WAV Without Losing Audio Quality 1. Use Specialized Software for Seamless Conversion VLC Media Player Freemake Audio Converter 2. Leverage Online Conversion Tools for Quick Results Popular Websites: Limitations of Online Converters: 3. Use Open-Source Tools for Advanced Customization Steps to Convert Using FFmpeg: 4. Explore Professional Audio Editing Software Steps in Audacity: 5. Batch Convert with Dedicated Audio Managers Tips for Ensuring No Audio Quality Loss ConclusionRelated Articles

KineMaster Without Limits: Removing the Logo the Right Way

The 9 Best Applicant Tracking Systems to Streamline Your Hiring Process
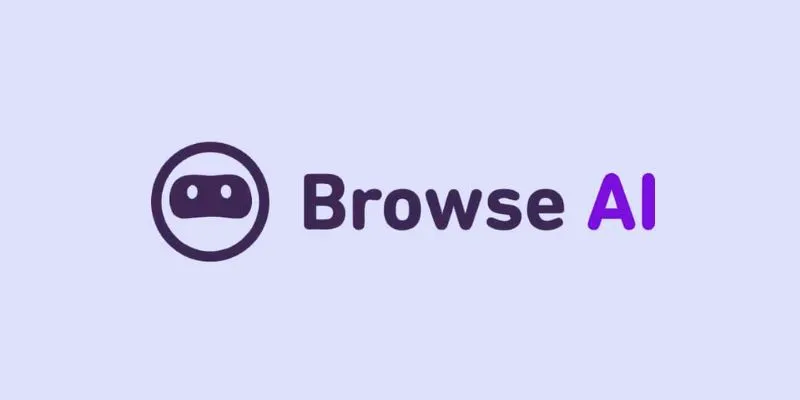
How to Use Browse AI to Scrape Data from Any Website: A Step-by-Step Guide

Which Are The 5 Best Pomodoro Timer Apps to Boost Your Productivity in 2025
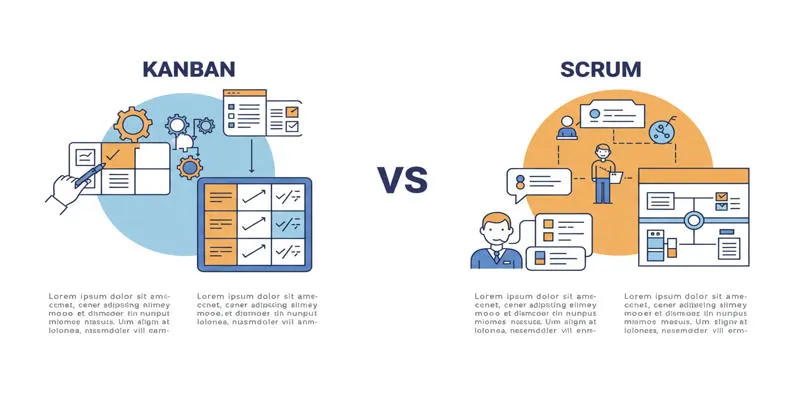
Kanban vs. Scrum
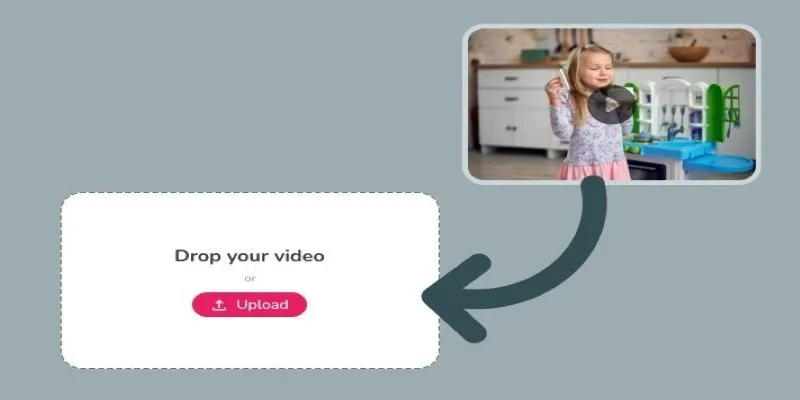
Best Tools to Convert Video Formats: Top 5 Transcoders You Need
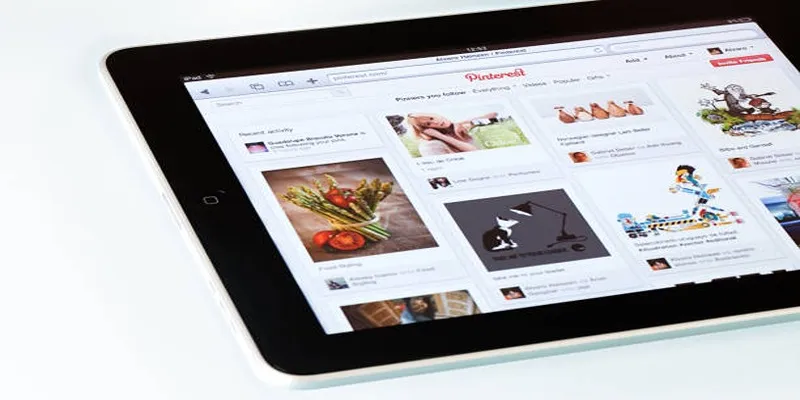
Mastering Video Content: How to Edit and Post on Pinterest
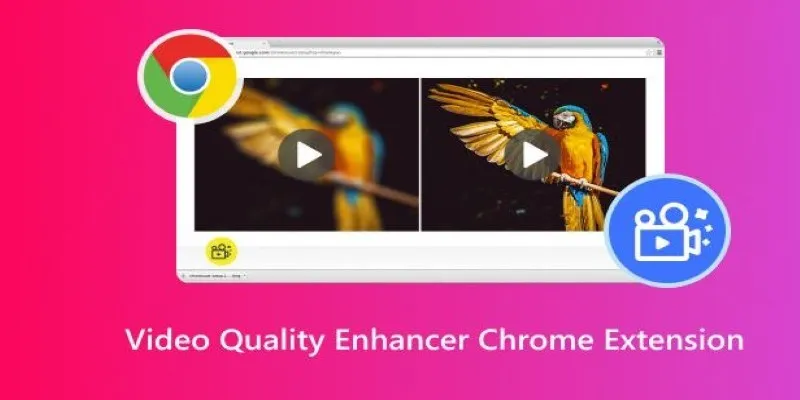
Upgrade Your Streaming: 5 Chrome Extensions to Enhance Video Quality
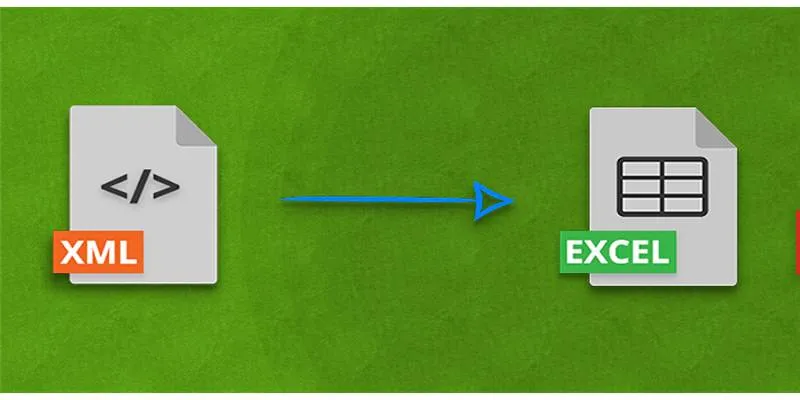
Convert XML to Excel Online – Easy and Quick Method (No Coding Required)
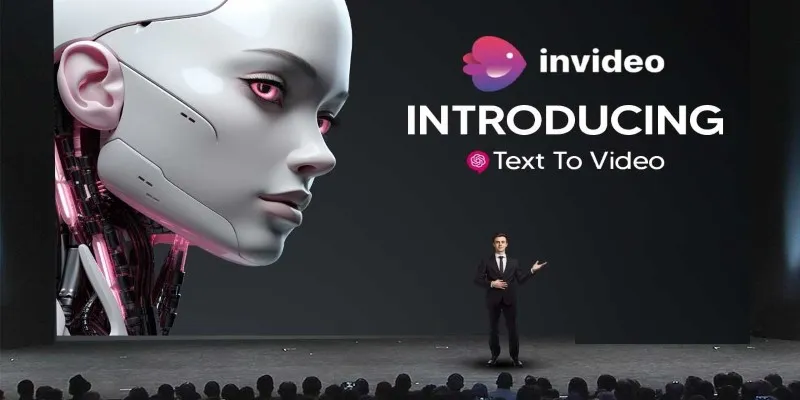
InVideo AI Full Review: Everything You Need to Know Before Using It
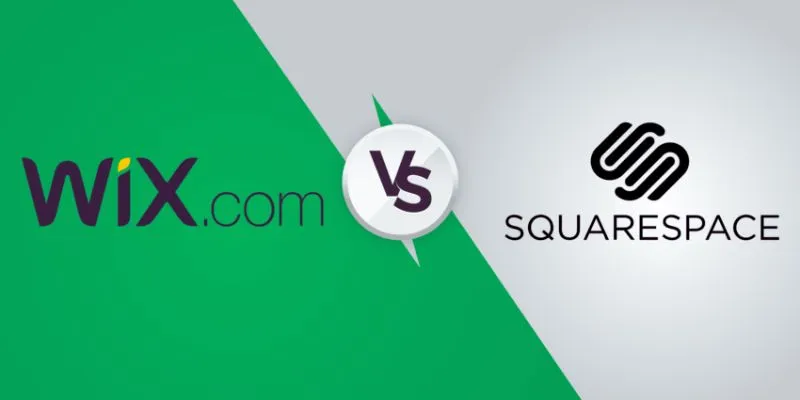
Wix vs. Squarespace: A Comprehensive Comparison to Find the Best Website Builder

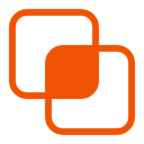 bobobk
bobobk