WAV to M4A: 5 Quick and Simple Conversion Methods
Working with audio files should be simple, but format issues often get in the way—especially when you need something smaller and more compatible without losing quality. WAV files deliver excellent sound, but they’re huge and not ideal for phones, uploads, or quick sharing. M4A steps in to fix that, keeping the sound sharp while cutting the file size.
If you've ever stared at a folder of WAV files, wondering how to make them lighter without ruining them, you're not alone. This guide gives you 5 fast, no-nonsense ways to convert WAV to M4A using reliable tools that actually work—no fluff, no frustration.
5 Simple Methods to Convert WAV to M4A
Each method below offers a different approach—some offline, some online—but all are quick, efficient, and keep your audio quality intact.
Method 1: Use iTunes (Yes, It Still Works)
iTunes might feel like a relic, but it’s surprisingly capable when it comes to audio conversions. It’s especially handy for users already in the Apple ecosystem. First, you’ll need to go into the Preferences menu and tweak your import settings. Set the encoder to AAC, which is Apple’s name for M4A. Once that’s done, importing any WAV file and converting it is just a right-click away.
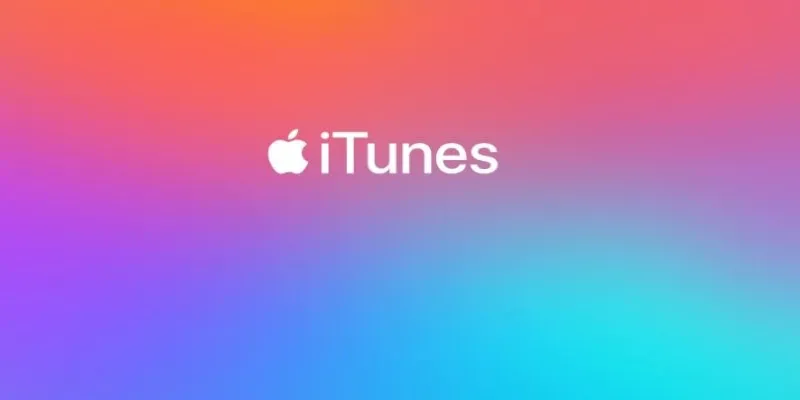
Why does this still matter? Because it’s local. No uploading. No waiting. It also means you’re not relying on an internet connection or risking privacy by using unknown online tools. Plus, iTunes doesn’t compress files in a way that hurts quality. You get smaller files, yes, but without sacrificing what matters. That’s key when you’re converting music, podcasts, or anything where detail counts.
Method 2: Try Audacity with FFmpeg for Full Control
Audacity is the go-to free audio editor. It's more than just a waveform visualizer. When paired with the FFmpeg extension, it becomes a powerful converter. The setup takes a few minutes—you need to download both Audacity and the FFmpeg library—but once installed, it unlocks full flexibility.
Here’s where it shines: you’re not just converting; you can clean up the audio, trim silence, or normalize volume all in one go. Want to convert 5 files with different bitrates and make them consistent? Easy. Need to export them in M4A with custom compression settings? Done. For anyone doing audio work regularly, this combo is essential.
This method is slightly more technical but pays off in terms of control and quality. You don't trust some third-party website with your files. You see what's happening, step by step.
Method 3: Use Online Audio Converter (for Speed and Simplicity)
Sometimes, you just want it done. No installs. No menus. Just drop your WAV file somewhere and get an M4A back. That's where Online Audio Converter (by 123apps) comes in. It runs in your browser, works on both desktop and mobile and handles conversions cleanly.
What makes it stand out is how streamlined the process is. You visit the site, upload your file, choose M4A, click convert, and download. No ads take over the screen and no surprise registration walls. You can also tweak the bitrate and audio settings before conversion, which is rare for online tools.
This is perfect for quick tasks—maybe you’ve recorded a voice memo or exported a music sample and need it in a compressed format for uploading. For one-off jobs or when you're on a borrowed machine, this tool makes the whole WAV to M4A process painless.
Method 4: Convert with VLC Media Player
VLC is more than a media player. Hidden under its menu layers is a powerful converter. Most people don’t touch it because it’s not immediately obvious, but it works flawlessly once you find it. Open VLC, choose "Convert/Save" under the Media menu, add your WAV file, and set the conversion profile to AAC.

Now, AAC is the codec—but when you save it, VLC wraps it in an M4A container. So, yes, you're still getting an M4A file even if VLC doesn’t say so clearly. This is a great option because VLC is already on millions of devices. If it’s on yours, there’s no need to download anything new.
It also handles batch conversions. That means you can queue up 10, 20, or even 50 WAV files and convert them all in one go. This is great for organizing a large library or backing up recordings in a more space-efficient format.
Method 5: Use Freemake Audio Converter for Windows
Windows users looking for a simple interface can turn to Freemake Audio Converter. It's built specifically to turn one audio format into another, with support for all the major players, including M4A. Just drag and drop your WAV files, choose your output format, and let it do the work.
The standout here is its batch conversion engine. You can select hundreds of files and convert them in one click. It also lets you choose between different M4A quality settings. That means you’re not stuck with a generic compression level. You decide how much space to save versus how much quality to keep.
Freemake does have one limitation in the free version—it adds a small branding note to the converted file unless you upgrade. But for casual users or people just cleaning up their audio folders, it’s a small trade-off.
Conclusion
Converting WAV to M4A doesn't have to be complex or time-consuming. Whether you prefer offline tools like iTunes, VLC, or Audacity or need quick online solutions, there's a method that fits your workflow. Each option delivers smaller file sizes without sacrificing audio quality, making storage and sharing much easier. From personal recordings to professional audio, these 5 tools handle the task reliably. With just a few clicks, you can transform bulky WAV files into clean, efficient M4A formats. The key is choosing the method that suits your needs—and now you’ve got the clarity to do exactly that.
On this page
5 Simple Methods to Convert WAV to M4A Method 1: Use iTunes (Yes, It Still Works) Method 2: Try Audacity with FFmpeg for Full Control Method 3: Use Online Audio Converter (for Speed and Simplicity) Method 4: Convert with VLC Media Player Method 5: Use Freemake Audio Converter for Windows ConclusionRelated Articles
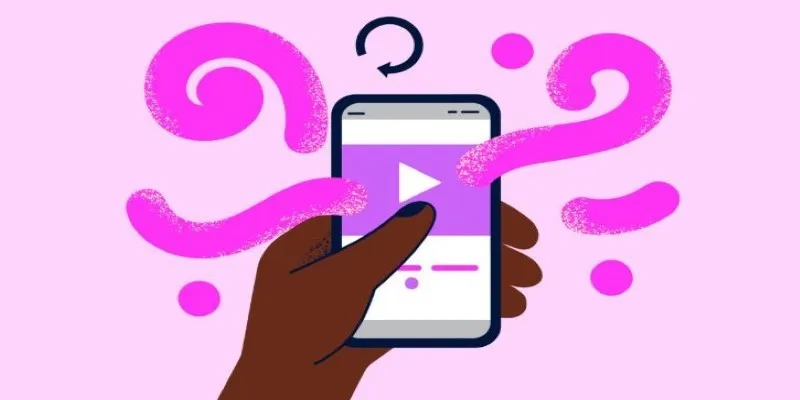
How to Combine Videos on iPhone: 4 Top Apps for Easy Editing
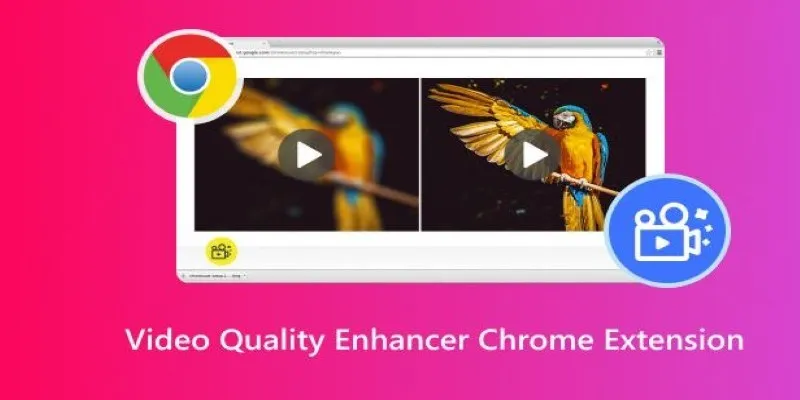
Upgrade Your Streaming: 5 Chrome Extensions to Enhance Video Quality
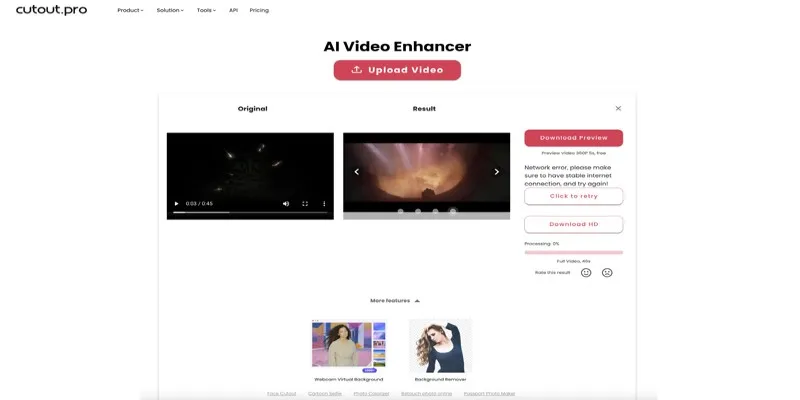
Is Cutout.Pro Enhancer Worth It? Best Alternative to Consider
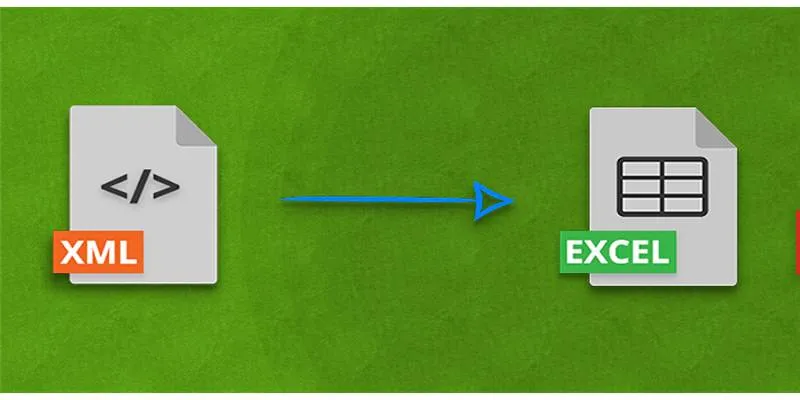
Convert XML to Excel Online – Easy and Quick Method (No Coding Required)
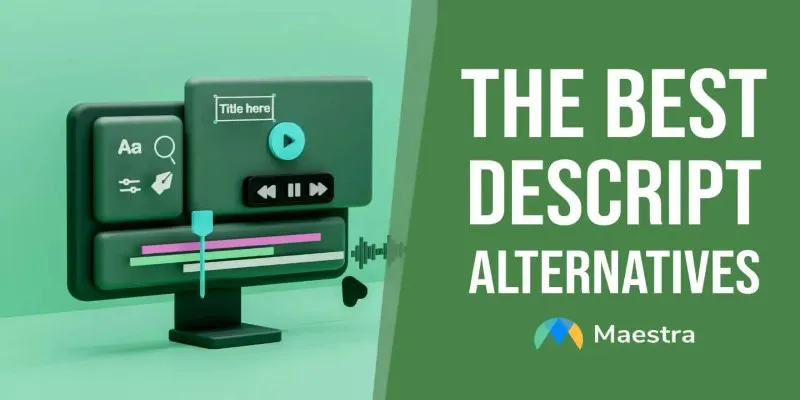
Descript Not Enough? Try These 5 Powerful Editing Alternatives
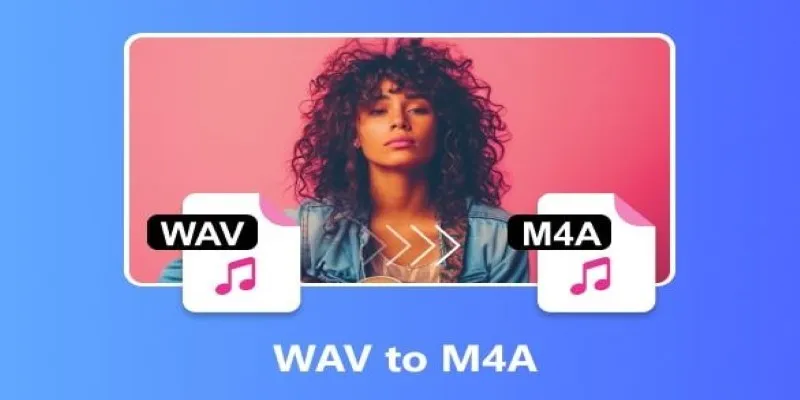
WAV to M4A: 5 Quick and Simple Conversion Methods
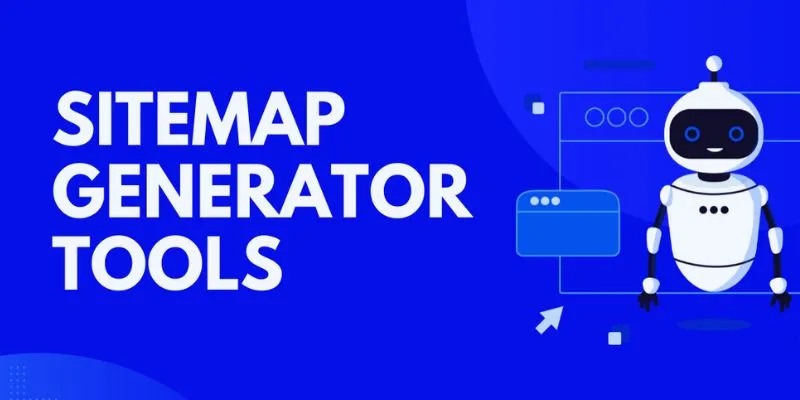
The 8 Best Sitemap Generator Tools for 2025: An Ultimate Guide
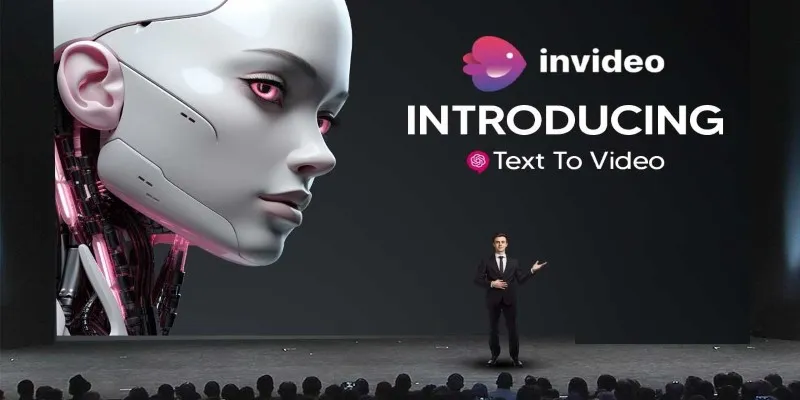
InVideo AI Full Review: Everything You Need to Know Before Using It

Comparing the 5 Best MP4 to MOV Converters for 2025
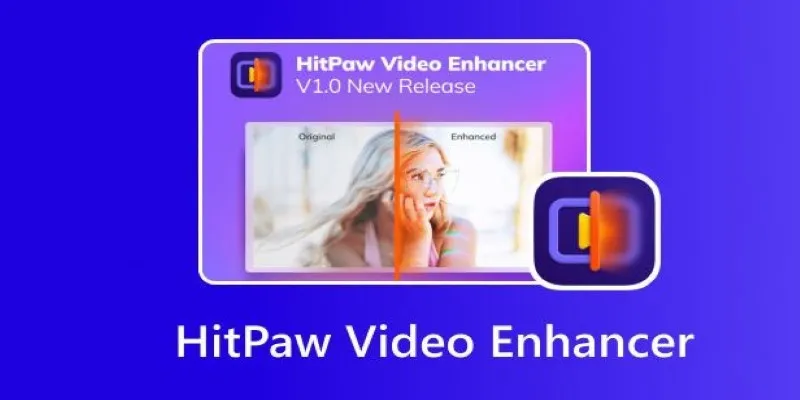
The Power of AI in Video Enhancement: A Review of HitPaw Video Enhancer

7 of the Best Gmail Filters to Organize Your Inbox and Save Time

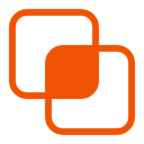 bobobk
bobobk