Convert XML to Excel Online – Easy and Quick Method (No Coding Required)
If you’ve ever worked with XML files, you know they can be a bit tricky to read and manipulate, especially if you're more familiar with Excel. Luckily, converting XML to Excel is easier than ever, and you don’t need to know how to code! This post will guide you through the simple process of converting XML files to Excel online using free tools, making it easier for you to manage and analyze data. Let’s dive into why you might need to convert XML to Excel and how you can do it step by step without touching any code.
What is XML, and Why Convert It to Excel?
XML (Extensible Markup Language) is a format used to store and transport data. It’s widely used because it’s both human-readable and machine-readable, making it ideal for sharing structured data. However, XML files aren’t as user-friendly when it comes to viewing or analyzing the information they contain.
Excel, on the other hand, is a powerful tool for data manipulation, analysis, and presentation. The grid format of Excel is easier to read and work with for many users, especially when you need to process large amounts of data.
By converting XML files into Excel format, you can:
- Easily view and organize data in rows and columns.
- Perform data analysis and calculations with built-in Excel tools.
- Use filtering, sorting, and pivot tables to summarize data.
Benefits of Converting XML to Excel
Before we get into the specifics of how to convert XML to Excel, let’s look at some of the advantages of doing this conversion:
- Simplicity: Excel offers a more user-friendly environment for working with data compared to XML.
- Familiarity: Many people are more comfortable working with Excel as it’s part of everyday business processes.
- Advanced Tools: Excel comes with powerful features for data analysis, like charts, graphs, and formulas.
- No Code Required: You don’t need to be a developer to convert XML to Excel. There are plenty of online tools available that make the process as simple as a few clicks.
How to Convert XML to Excel Online (Step-by-Step)
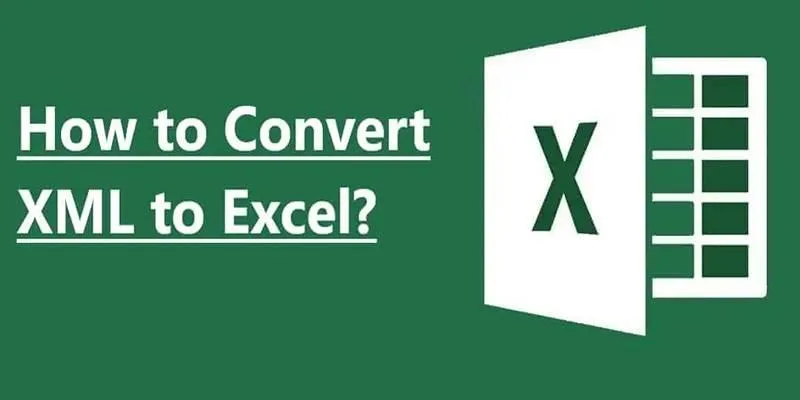
Converting XML files to Excel format can be done in just a few steps with the help of online tools. Let’s break it down.
Step 1: Choose an Online XML to Excel Converter
Several free online tools allow you to convert XML to Excel without needing to install any software. Some popular options include:
- Convertio: A versatile online converter that supports various file formats, including XML to Excel.
- Online2PDF: A free tool that allows you to convert multiple file types, including XML, into Excel format.
- A convert: A simple online tool to convert XML files into an editable Excel file.
These tools are easy to use and don’t require any coding knowledge. Choose the one that fits your needs.
Step 2: Upload Your XML File
Once you’ve chosen your converter, go to the website and find the option to upload your XML file. Most tools allow you to either drag and drop your file or select it from your computer.
- Drag and Drop: This option allows you to quickly upload the XML file without having to browse through your directories.
- Select File: You can also manually browse your computer to find the XML file you want to convert.
Step 3: Select Output Format (Excel)
Once your XML file is uploaded, the next step is to select the output format. Choose Excel (XLS or XLSX) as the output format, which is compatible with most versions of Microsoft Excel.
Some tools may allow you to customize the conversion by selecting specific options, such as:
- Sheets per XML file: If your XML file contains multiple sheets of data, you can decide how to organize them in the Excel file.
- Delimiter Settings: Some tools allow you to configure how the data should be separated in Excel.
Step 4: Convert the File
Now that everything is set up click the Convert button. The online tool will process your XML file and convert it into an Excel format. Depending on the size of your XML file, the conversion may take a few seconds to a couple of minutes. Larger files might require a little more time to process.
Step 5: Download the Excel File
After the conversion is complete, you’ll be given an option to download the new Excel file. Click the download link and the file will be saved to your computer. Now, you have a fully functional Excel file ready for use!
Common Issues When Converting XML to Excel

While converting XML to Excel is relatively simple, you might encounter some common issues along the way. Here are a few tips to troubleshoot:
- Data is not formatted properly: Sometimes, XML files are complex, with nested elements that may not display properly in Excel. You may need to manually adjust the format after conversion.
- Missing data: If some data doesn’t show up after conversion, ensure that the XML file is structured correctly before attempting the conversion again.
Tips for Working with Excel After Conversion
Once you’ve converted your XML file to Excel, here are some tips for making the most out of your data:
Organize Data Using Filters
- Sorting: Use Excel’s sorting features to organize your data based on specific columns.
- Filtering: Excel allows you to filter data easily. You can filter by text, numbers, dates, and more, making it easy to find the information you need.
Create Pivot Tables for Analysis
Pivot tables are a great way to analyze and summarize your data. After conversion, you can create pivot tables to break down your data in various ways, such as grouping by category or summarizing numeric data.
Conclusion
Converting XML to Excel online is a straightforward and accessible process, requiring no coding skills at all. Whether you're looking to analyze data or want a more user-friendly format, converting XML to Excel can make your life much easier. The best part? You can do it for free using various online tools! By following the simple steps outlined in this guide, you’ll be able to quickly convert your XML files into Excel format, saving you time and effort in the process. No coding, no hassle – just a few clicks, and you’re done!
On this page
What is XML, and Why Convert It to Excel? Benefits of Converting XML to Excel How to Convert XML to Excel Online (Step-by-Step) Step 1: Choose an Online XML to Excel Converter Step 2: Upload Your XML File Step 3: Select Output Format (Excel) Step 4: Convert the File Step 5: Download the Excel File Common Issues When Converting XML to Excel Tips for Working with Excel After Conversion Organize Data Using Filters Create Pivot Tables for Analysis ConclusionRelated Articles
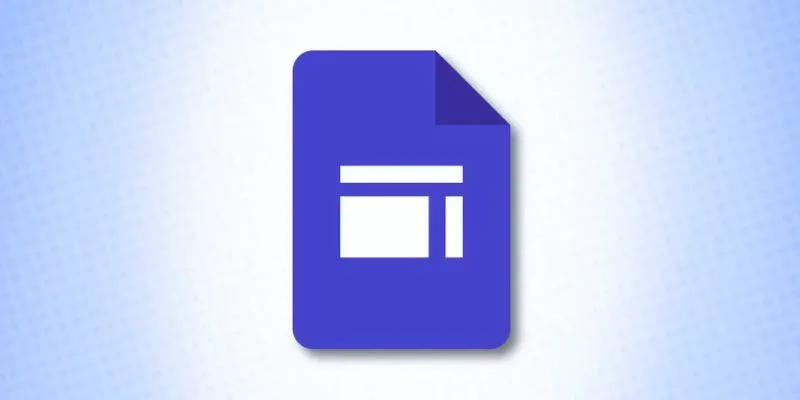
What is Google Sites And How to Use It Effectively: A Beginner's Guide

Record Your Screen: 10 Best GIF Creator Tools

Revolutionize Your SEO Strategy with the 9 Best Audit Tools in 2025
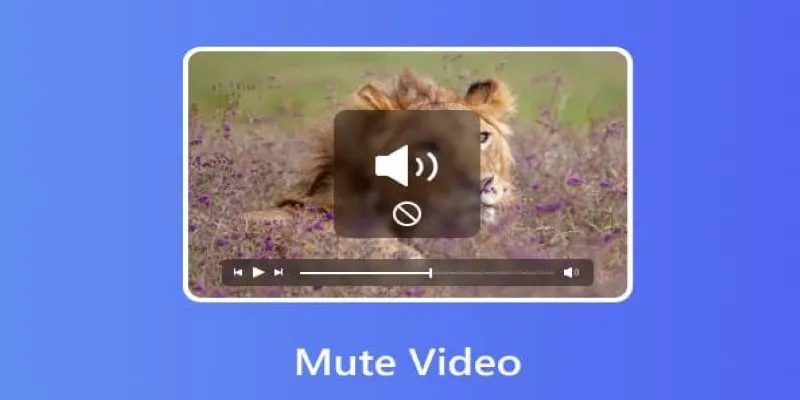
Mute Any Video on Desktop in Seconds: The Ultimate Guide
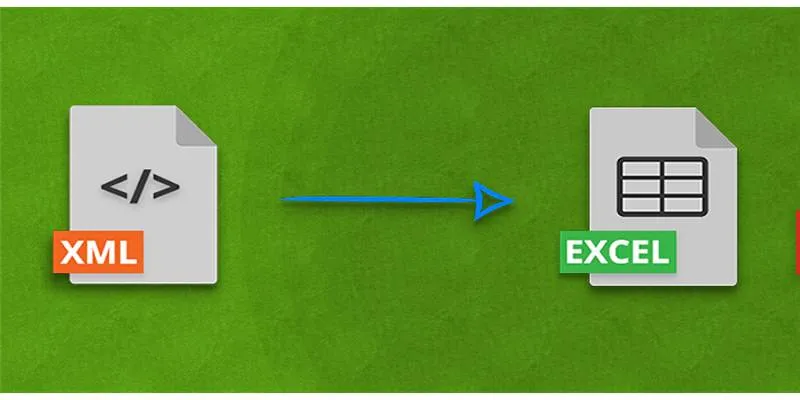
Convert XML to Excel Online – Easy and Quick Method (No Coding Required)

Convert MXF Files Without Quality Loss: 5 Tools for Mac
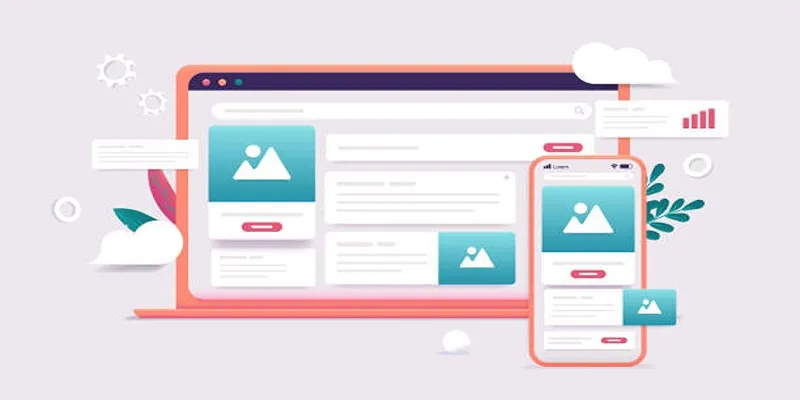
Discover the 9 Best Tools for Modern Web Design in 2025
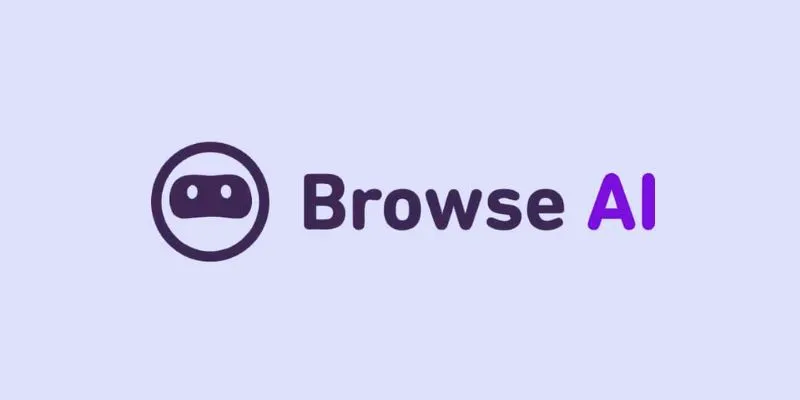
How to Use Browse AI to Scrape Data from Any Website: A Step-by-Step Guide
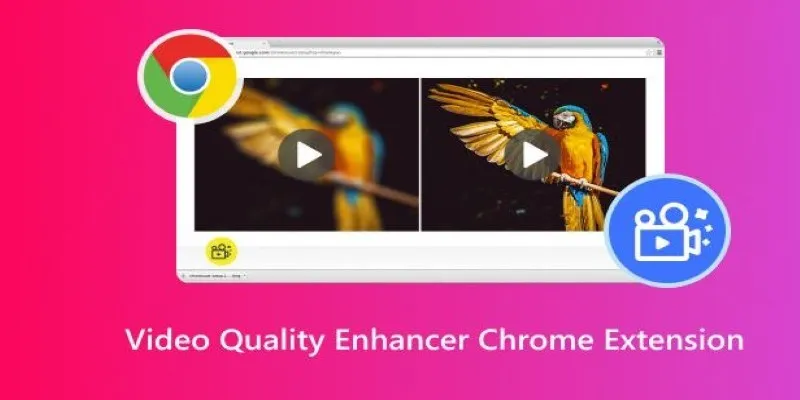
Upgrade Your Streaming: 5 Chrome Extensions to Enhance Video Quality
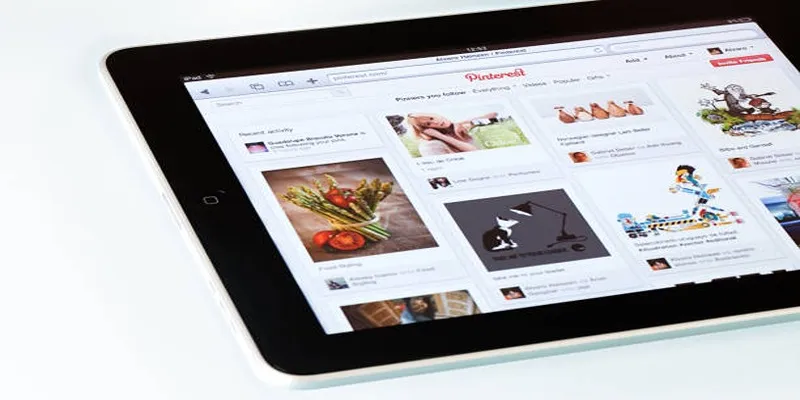
Mastering Video Content: How to Edit and Post on Pinterest
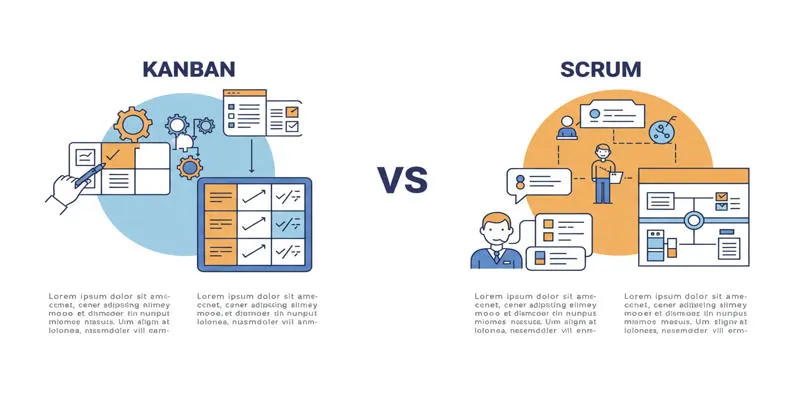
Kanban vs. Scrum

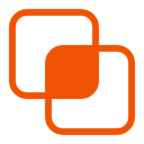 bobobk
bobobk