Password Manager Not Autofilling? Here’s How to Fix It Securely
Password managers are now necessary to keep our internet accounts safe and easy to get to. They save you time by putting in your login information for you, so you don't have to remember all of your complicated and safe passwords. But what happens if your password manager stops putting in passwords for you?
Autofill mistakes are annoying, whether you use LastPass, 1Password, Bitwarden, Dashlane, or even the password tool in your browser. They could mean your settings are wrong or a security feature is working too well.
Luckily, most autofill issues can be quickly fixed by making specific changes. People often have problems with their passwords not automatically being filled in. This guide shows you the most common reasons for these problems and how to fix them quickly and safely.
1. Confirm Autofill Is Enabled in Your Password Manager
Sometimes, autofill is simply disabled in your password manager's settings, either due to a software update or a manual change.
Steps to check:
- Open your password manager app or browser extension.
- Go to Settings or Preferences.
- Ensure the Autofill or Auto-login feature is turned on.
- In some tools, you may need to enable it per browser (e.g., Chrome, Firefox).
Be sure to save your changes and refresh the login page where you want to test autofill.
2. Update Your Password Manager and Browser
Outdated versions of your password manager or browser can cause autofill to stop working properly due to compatibility issues or bugs.
To fix this:
- Visit the official website or app store to update your password manager.
- Update your browser to the latest version (check under browser settings).
- Restart both apps after updating.
Keeping software current also ensures the latest security patches are applied, protecting your sensitive data.
3. Check Site-Specific Settings or Restrictions
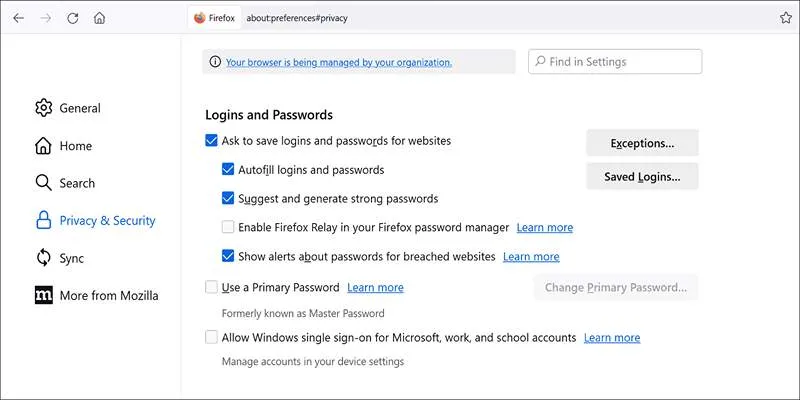
Some websites restrict password managers from auto-filling by using custom code, special login forms, or sandboxed input fields.
What you can try:
- Manually click into the username or password field—this sometimes prompts autofill.
- Use the password manager's browser extension icon to manually fill credentials.
- If a site has multiple login forms, make sure you're using the correct one.
If a site still doesn't allow autofill, most password managers let you copy and paste credentials securely instead.
4. Reauthorize or Reinstall the Browser Extension
If you're using a browser extension (like Bitwarden or 1Password), it might have lost permission to run correctly.
To fix this:
- Remove the extension from your browser.
- Reinstall it from the official web store.
- Sign back into your account and grant all requested permissions.
- Enable autofill when prompted during setup.
This process often clears out glitches or corrupted configurations that can interfere with autofill.
5. Unlock the Vault or Log In First
Some password managers lock themselves automatically after a period of inactivity or when the device restarts. If your vault is locked, autofill won't work.
What to do:
- Click on the extension or app and log back into your vault.
- Enable biometric unlock (if supported) for faster access.
- Adjust the auto-lock timeout in your settings if it's locking too quickly.
For extra security, ensure you're only unlocking your vault on trusted devices.
6. Allow Autofill Permissions in the Browser
Modern browsers include fine-tuned privacy settings that may block password managers from interacting with websites unless explicitly allowed.
In Chrome:
- Go to Settings > Privacy and Security > Site Settings.
- Under Autofill, ensure Passwords is allowed.
- Also check the password manager extension under chrome://extensions and enable Allow access to file URLs and Allow in incognito (if needed).
These settings ensure your manager can operate as intended without getting blocked.
7. Verify the Login URL Matches Stored Credentials
Autofill depends on the login URL matching the one stored in the password manager. If a site has changed domains or added redirects, the manager may no longer recognize it.
Fix it by:
- Editing the saved login entry to match the current website address exactly.
- Remove old entries for the same site to avoid confusion.
- Create a new entry manually if needed and test autofill again.
Most managers will ask to save a new login the first time you log in manually, helping you update old entries automatically.
8. Try a Different Browser or Device
If autofill isn't working on one device but works elsewhere, the issue may be isolated to a particular browser or machine.
Try this:
- Log into the same account on another browser or device.
- See if autofill works there.
- If it does, clear the cache on the problematic browser and restart it.
This method helps narrow down the problem and confirms whether it's device-specific or account-related.
9. Disable Conflicting Extensions or Security Software
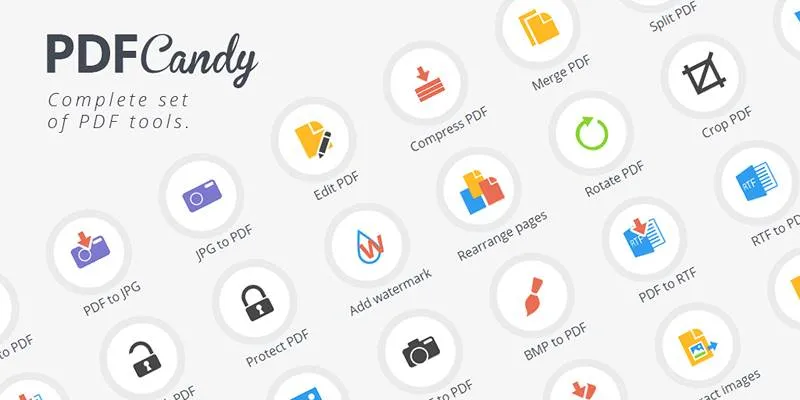
Other extensions or third-party security tools may block password manager functionality by mistake, especially those related to ad blocking, anti-tracking, or anti-virus software.
What to check:
- Temporarily disable extensions like ad blockers or privacy filters.
- Pause antivirus tools and test autofill again.
- Whitelist your password manager in your antivirus or firewall settings.
If autofill resumes working, re-enable extensions one by one to find the conflict.
10. Contact Support or Explore Community Forums
Still stuck? Most reputable password manager services offer help via knowledge bases, support teams, or user communities.
How to get help:
- Visit the support center on the password manager's website.
- Search for autofill or browser-related issues.
- Submit a support ticket with specific details: browser, OS, and steps taken.
- Check Reddit or community forums for user-driven fixes and tips.
User forums often contain solutions that aren't in official documentation but have worked for others.
Conclusion
A password manager that doesn't autofill properly defeats half its purpose. But the good news is, most autofill problems are minor—often related to browser settings, outdated versions, or permissions. With the fixes outlined in this guide, you can get back to fast, secure logins and stay focused on what matters.
Remember, the goal of a password manager is to simplify your digital life without sacrificing security. Keep your tools updated, use trusted devices, and double-check site settings when things go wrong. And when in doubt, there's always a secure manual fill option to get you through until autofill is back in action.
On this page
1. Confirm Autofill Is Enabled in Your Password Manager Steps to check: 2. Update Your Password Manager and Browser To fix this: 3. Check Site-Specific Settings or Restrictions What you can try: 4. Reauthorize or Reinstall the Browser Extension To fix this: 5. Unlock the Vault or Log In First What to do: 6. Allow Autofill Permissions in the Browser In Chrome: 7. Verify the Login URL Matches Stored Credentials Fix it by: 8. Try a Different Browser or Device Try this: 9. Disable Conflicting Extensions or Security Software What to check: 10. Contact Support or Explore Community Forums How to get help: ConclusionRelated Articles
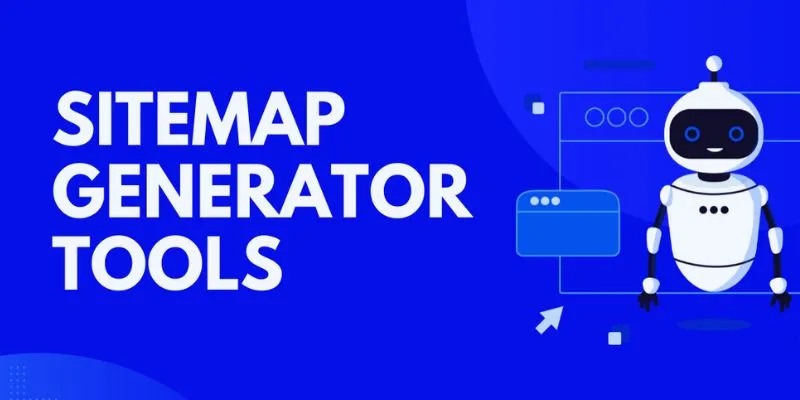
The 8 Best Sitemap Generator Tools for 2025: An Ultimate Guide
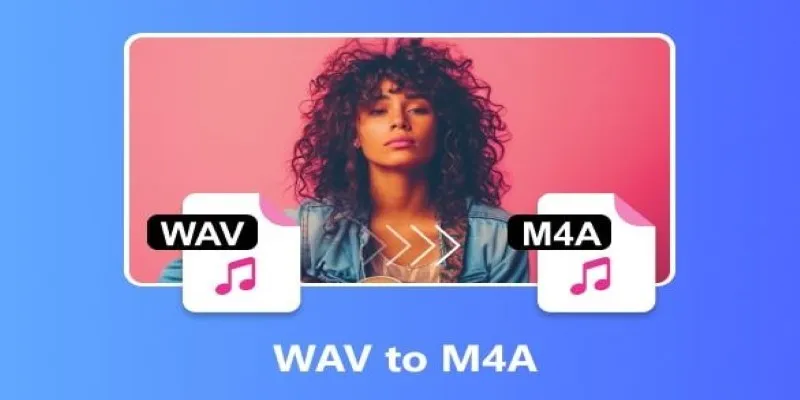
WAV to M4A: 5 Quick and Simple Conversion Methods

Best Methods to Convert MKV to WAV Without Audio Quality Loss
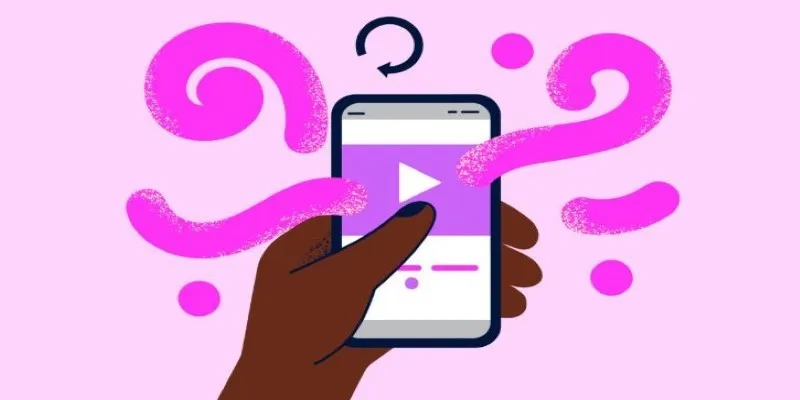
How to Combine Videos on iPhone: 4 Top Apps for Easy Editing
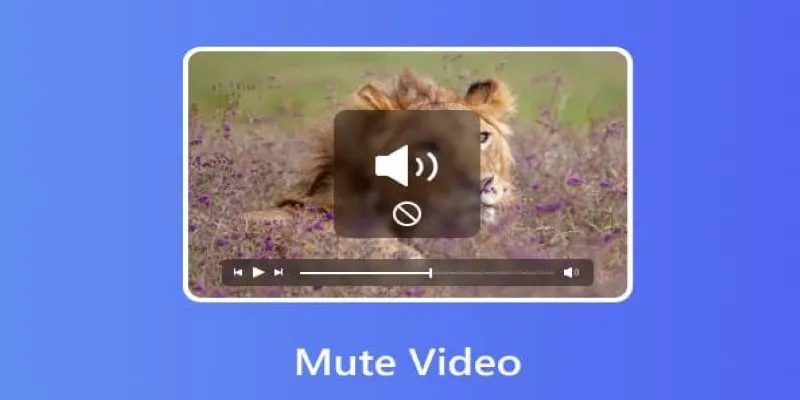
Mute Any Video on Desktop in Seconds: The Ultimate Guide
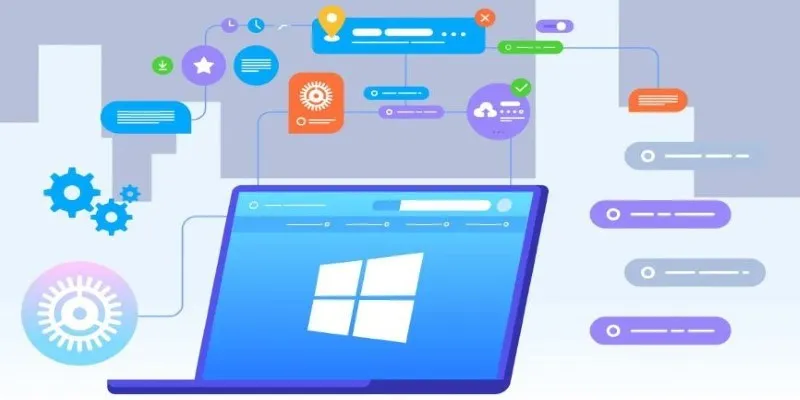
The Tool Debate: Browser-Based or Installed

Best Tools: 4 Video Players for Frame-by-Frame Analysis
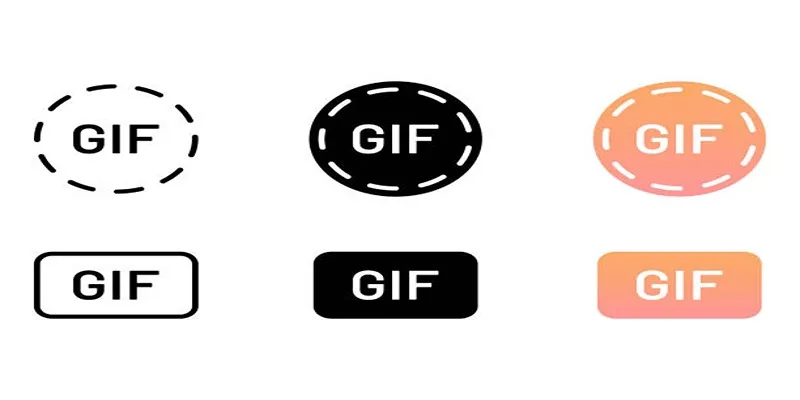
10 Creative Ways to Turn Your Videos into Stunning GIFs

Record Your Screen: 10 Best GIF Creator Tools
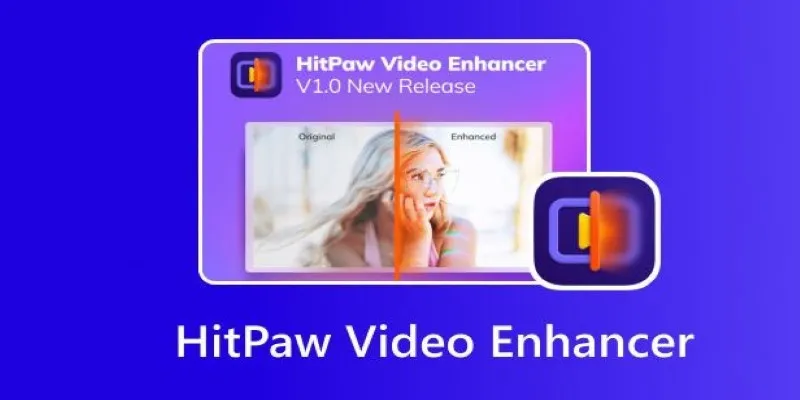
The Power of AI in Video Enhancement: A Review of HitPaw Video Enhancer
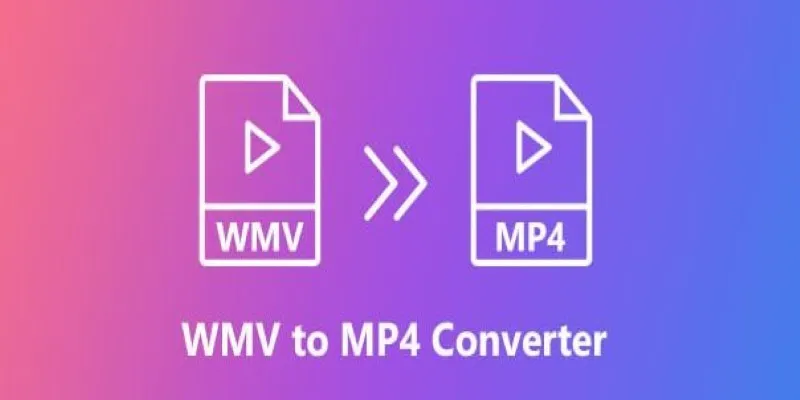
How to Convert WMV to MP4 Without the Internet: 7 Offline Tools

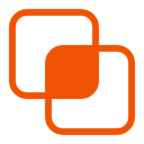 bobobk
bobobk