A Comprehensive Guide to Create Form Sections and Logic in Google Forms
Google Forms provides a single tool for building quizzes, tests, and online surveys. Using form sections with conditional features will boost user experience, improve data collection, and make forms more user-friendly. This article outlines all the steps needed to build sections and logic in Google Forms and provides expert tips on keeping your forms useful and visible online.
What Are Sections in Google Forms?
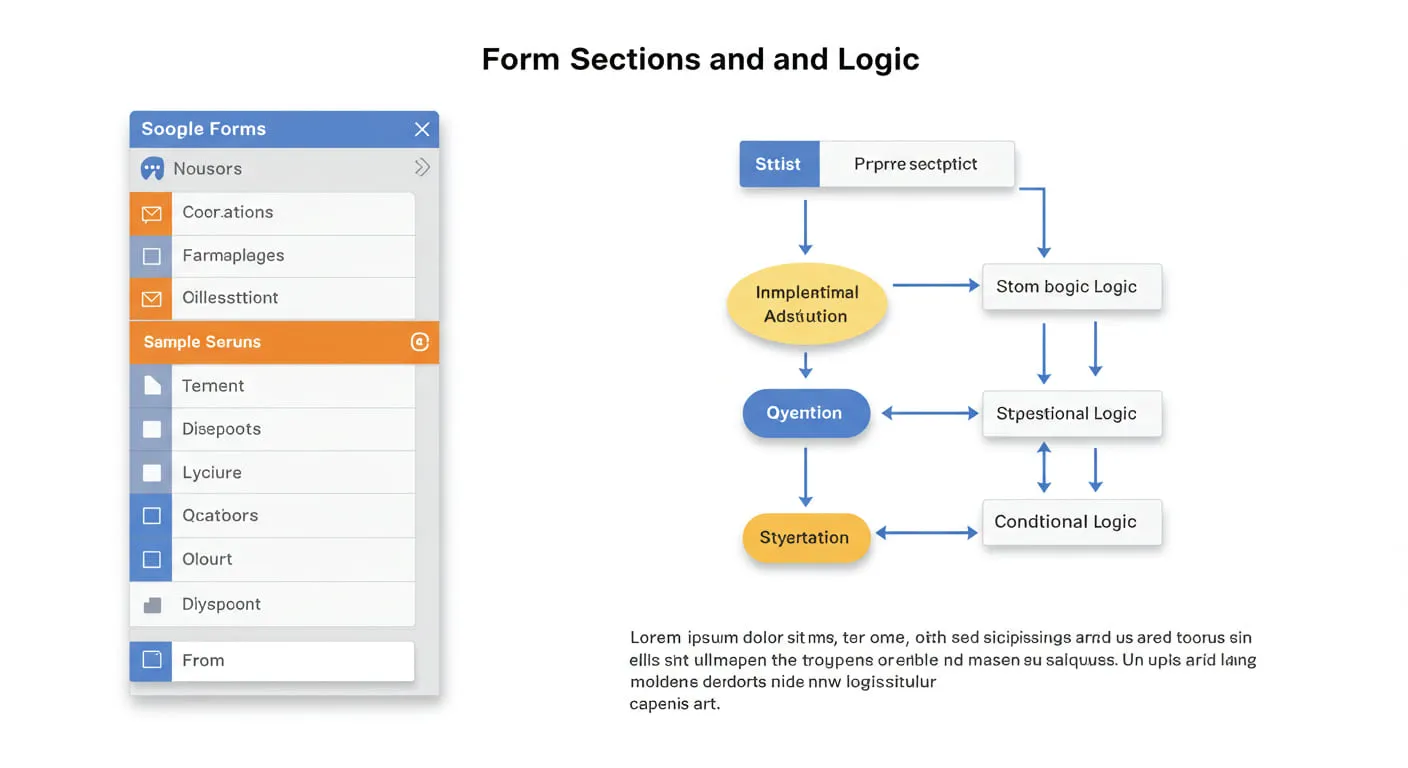 Google Forms sections let you split your form into several separate pages. They are particularly useful for:
Google Forms sections let you split your form into several separate pages. They are particularly useful for:
- Splitting complex forms into shorter segments helps users complete questions more easily.
- Keep your form questions logically grouped to improve their structure.
- The system uses response rules to steer users through the form depending on their inputs.
How to Create Sections in Google Forms
You can create new sections easily in your Google Form. Here's how:
Steps to Add Sections
- Open Google Form and Begin Work: Use your Google account to access the form you want.
- Choose the Add Section Icon from the right toolbar (two horizontal lines).
- Title and describe the section's purpose to help users understand it better.
- Place appropriate questions into the selection.
Pro Tips
- Put simple names into each section to help anyone update or maintain your content easily.
- Keep each section in a form that is easily understandable by limiting the number of questions it holds.
How to Rearrange Sections
When you need to adjust the sequence of your sections do the following steps.
- Press the buttons with three dots beside the section header.
- Select "Move Section."
- Handle and relocate the section into place according to your preferences.
What Is Conditional Logic in Google Forms?
By establishing conditional rules, you can steer participants to precise sections when they respond. This tool serves best to personalize form types, including:
- Set up forms that ask unique follow-up questions after event registrations.
- The survey lets respondents bypass non-relevant questions after their previous selections.
- The system changes quiz content based on user test results.
Setting Up Conditional Logic
Steps to Add Logic
You can start new sections inside your form through the menu "Add Section."
Enable Logic for Questions:
- Use the dropdown menu next to selected multiple-choice or dropdown questions.
- Click the three dots at the bottom right corner of the question box then choose "Go to section based on answer" from the menu.
- Specify where users will go after choosing each selection in the rules for each answer.
Example
When you design a customer feedback form, you need to consider these details.
- Do our services meet your expectations?
- The form will move users to the positive feedback section when they pick Yes.
- Respondents who answer no need to go to a section showing areas for enhancement.
Question | Answer | Redirects To |
|---|---|---|
Are you satisfied? | Yes | Positive Feedback |
No | Improvement Suggestions |
Testing Your Conditional Logic
After setting up logic:
- View your form details by clicking on the preview icon located at the top-right corner.
- Try different scenario responses to verify how respondents are directed correctly.
Advanced Features for Sections and Logic
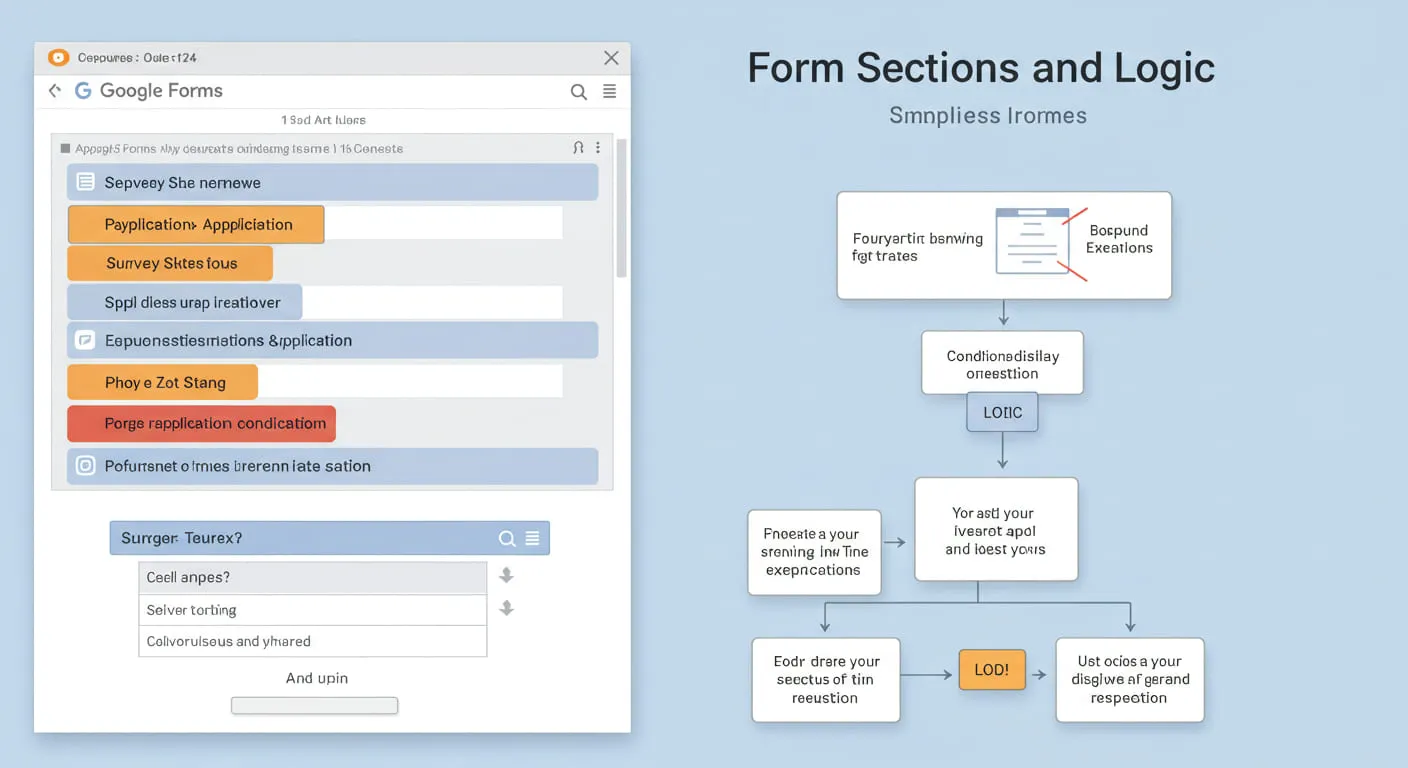 Dynamic Fields
Dynamic Fields
User responses determine when specific questions or sections show in your form. For example:
- A sign-up form displays unique content boxes for drivers and cooks when volunteers select their roles.
- Use selection-style questions to show or hide linked fields on the form to users.
Add-ons for Enhanced Functionality
Despite its basic rules and settings, Google Forms works better when you connect additional tools.
- The Form Choice Limiter tool prevents users from selecting an option more than once.
- This feature generates comprehensive response results through selection filters.
- FormLimiter helps forms end once participants reach a response threshold or spend a set period on their responses.
Best Practices for Using Sections and Logic
To maximize efficiency:
- Each section needs to concentrate on one relevant subject matter.
- Keep section instruction text easy to understand for everyone.
- Test the form design fully before giving it to participants for feedback.
- Include the additional tools Advanced Summary and FormLimiter when you need advanced form functions.
Limitations of Conditional Logic in Google Forms
Although Google Forms provides advanced rule-based branching it does have usage restrictions.
- The tool functions with both multiple-choice answers and dropdown menus only.
- The tool does not permit placing logic inside sections.
- Dynamic fields work less well compared to professional form creation services Jotform and Paperform.
When conditioning becomes difficult use Jotform alternatives or add third-party scripts through Google Apps Script for your project needs.
Advanced Use Cases for Sections and Logic
Creating Multi-Page Forms
Long forms become easier to use when content is separated into different sections. For example:
- A job application form divides its content into three parts: personal information, work background, and professional references.
- Let users move forward from one page to the next through your registration form.
Building Interactive Quizzes
Using rules based on conditions will keep your quizzes more enjoyable for learners.
- The survey adjusts its questions according to what the participants select.
- If an answer is wrong, the survey directs users to a section where they get help and teaching.
Event Registration Forms
Adjust your event registration forms to ask precisely for the needed details.
- The responses to attendance questions will activate sections for entering preferred foods and required assistance.
- After someone selects "No" for attending, all other fields in this form should be hidden.
SEO Optimization for Google Forms
You can optimize the content shared through Google Forms despite its basic design.
- Put keywords such as survey, quiz, or registration form into your form heading.
- Include meta information with your chosen keywords when you add website forms.
- Promote your forms through social media channels, email newsletters, and value on your blog to raise awareness of them.
- You can connect Google Forms with different tools through your Google Workspace services.
Improve your Google Forms when you connect them to other tools in Google Workspace.
- Google Sheets: Automatically store responses in a spreadsheet for easy analysis.
- Google Analytics helps you check how your form works through added tracking applications.
- You can save uploaded files to your Google Drive from this feature.
Conclusion
Your Google Forms interface will work better for users when you divide it into sections and add conditional rules. Your form users will produce better results when you split your form into sections along with setting up answer-dependent navigation. Google Forms helps you gather valuable information through its powerful design features that work perfectly for survey quizzes and registration forms. To get advanced performance, check the Add-ons library or consider alternative platforms besides Google Forms.
On this page
What Are Sections in Google Forms? How to Create Sections in Google Forms Steps to Add Sections Pro Tips How to Rearrange Sections What Is Conditional Logic in Google Forms? Setting Up Conditional Logic Steps to Add Logic Example Testing Your Conditional Logic Advanced Features for Sections and Logic Dynamic Fields Add-ons for Enhanced Functionality Best Practices for Using Sections and Logic Limitations of Conditional Logic in Google Forms Advanced Use Cases for Sections and Logic Creating Multi-Page Forms Building Interactive Quizzes Event Registration Forms SEO Optimization for Google Forms Improve your Google Forms when you connect them to other tools in Google Workspace. ConclusionRelated Articles
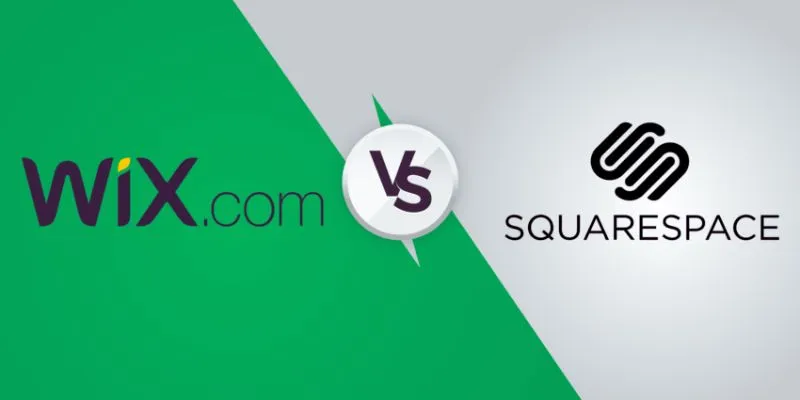
Wix vs. Squarespace: A Comprehensive Comparison to Find the Best Website Builder

Simple Fixes to Instantly Improve Your Video Quality

Password Manager Not Autofilling? Here’s How to Fix It Securely
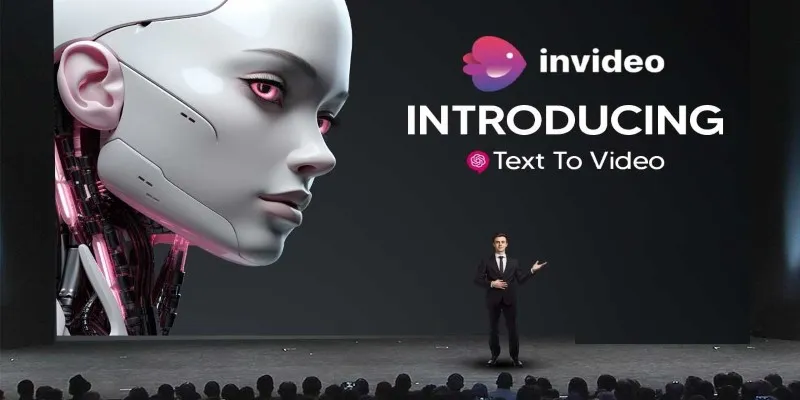
InVideo AI Full Review: Everything You Need to Know Before Using It
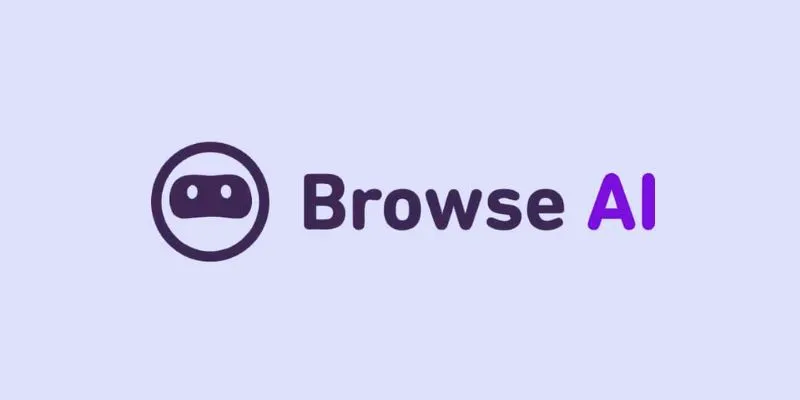
How to Use Browse AI to Scrape Data from Any Website: A Step-by-Step Guide
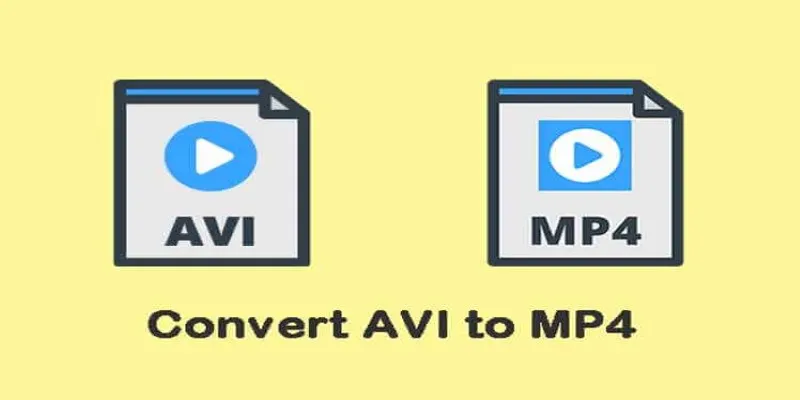
Convert AVI to MP4: Best 5 Tools for Fast and High-Quality Results
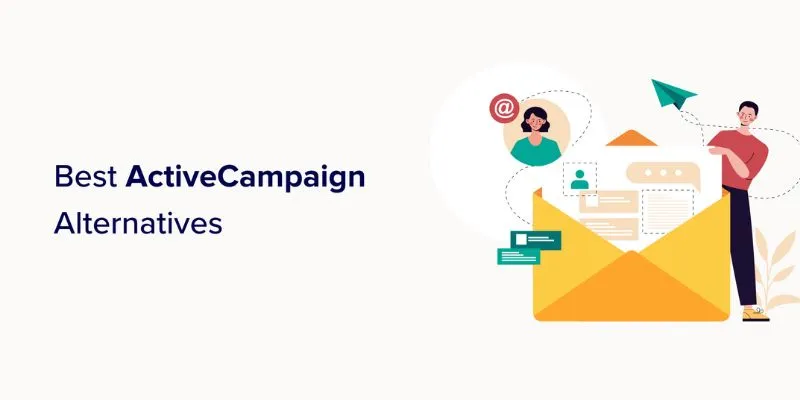
Explore The 11 Best ActiveCampaign Alternatives for Your Business
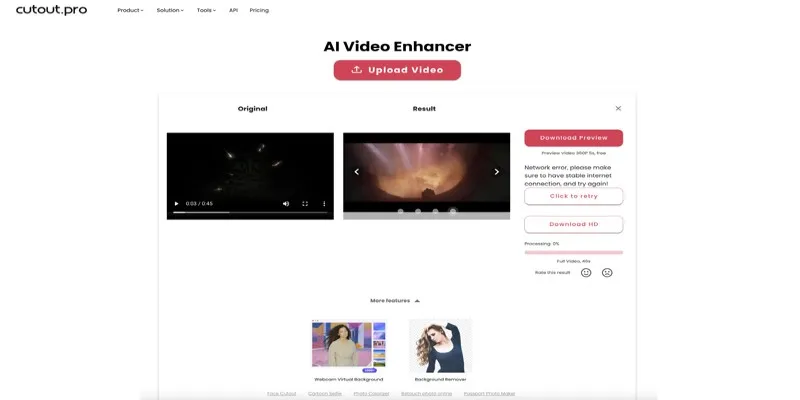
Is Cutout.Pro Enhancer Worth It? Best Alternative to Consider
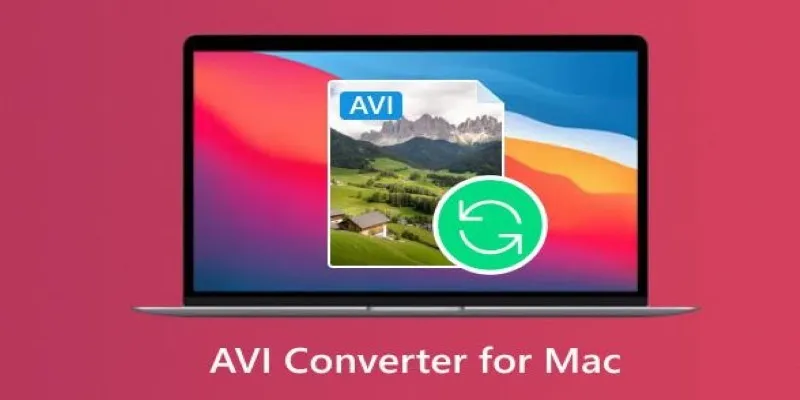
Top AVI Converters for Mac: 7 Popular Tools to Try in 2025

Top 2024 YouTube to MP3 Converter Sites That Are Safe, Free, and Legal

How to Effortlessly Combine MP4 Videos on Your Desktop
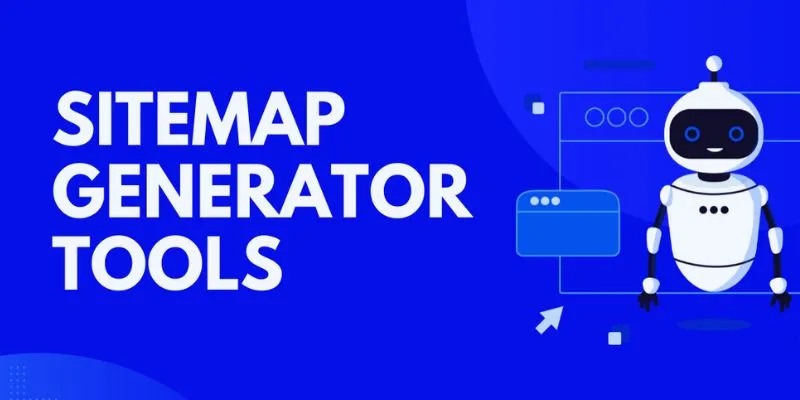
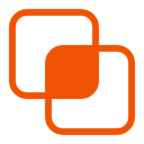 bobobk
bobobk